Action Framework is one of the key deliverable for OBIEEE 11g. The Action Framework makes it easy to take action on exceptions, anomalies and KPI thresholds. Actions include navigating to related content or invoking operations, functions or processes in external systems. One can include actions in analyses, dashboard pages, agents, scorecard objectives, scorecard initiatives and KPIs.
OBIEE 11g Actions
OBIEE 11g Actions can be invoked:
By end users by clicking action links embedded within following objects
- Analyses on column headings. Column values, and level values
- Dashboard pages
- Content delivered by agents
- Scorecards in Cause & Effect Maps, Custom Views, Strategy Tree Views, Strategy maps, KPIs and KPI Watchlists
- KPI analyses
Automatically as a final step of an agent
Directly from the BI Presentation catalog to test it
This blog is an attempt to explain some of the new Action Framework capabilities in OBIEE 11g. The scope of this blog is restricted on how action link is useful in various business situations and useful to end users. In due course of time I would explain how to build the action link etc i.e. more developer point of view rather than business user view.
Navigation to Dashboard or Analyze
Order Status to Order Details
Actions can be attached to various components. The following example is about an action attached to one of the fields on the Order Status Report (a report from Sample Sales), the action will navigate to other BI content.
In the Order Status Report by clicking on Order Type Secure and then click on “Navigate to Orders Details” navigation link. The navigation link will take you to a detail report for orders. The context required for linked report will be passed within the request; the Order Type Secure was passed as a parameter to the detailed analysis.
Order Status – Invoke Action Link
In this example the report will invoke a third-party web service against our order fulfillment system to raise the priority of all orders meeting the selected criteria. In this example, we want to raise the priority of all orders for the BizTech brand with an order type of Secure.
Click on the Revenue number for BizTech, Secure orders, there are two navigation links available, select the link Initiate Priority Raise Action. Any required interaction will be presented to the user initiating the request; there can be any number of parameters as setup by the author of the action. In this example, the request is passing a message to the web service that will satisfy the request.
Dashboard Commentary – Action Link
Actions have many uses. One of the interesting actions explained below that writes commentary to a database of annotations. We see the existing annotations for this dashboard page and we can add a new comment using the Dashboard Commentary action.
Click the Dashboard Commentary Link -- > Enter a comment to be posted on the Dashboard -- > Click on the Execute button à Click OK on the message “Action successfully invoked” -- > Click the Refresh link on Commentary to see you new annotation.
This is an example of a real-time collaboration that can take place on the dashboard.
Add Actions to Dashboard and Analyses
The Dashboard Action Links section shows actions attached to the dashboard page that will either navigate to a target or invoke target functionality. These action links can appear or be hidden based on the evaluation of a condition. This way they can provide the user with guided navigation and action links, Actions to navigate to BI content, when invoked from the dashboard, navigate to the target dashboard page or analysis.
Now let’s see how we add actions to dashboards and analyses
Drag and Drop an Action Link from the Palette to the bottom of Column 1 on the Dashboard
We can either create an action just for this page, or we can select an action that we have already saved to the catalog. Here we are going to select an action from the catalog
A library of reusable actions can be setup for end users to choose from. Your security profile will determine what actions you are eligible to utilize. The setup of an action on a dashboard is an activity that can be performed by business users. We will choose the action Archive Order. This is an action that has been previously defined.
Each action will navigate to or invoke a target. The target for an action may accept parameters. In this case, the Archive Order action invokes a web service that will write out some order details to an archive log. It accepts various parameters, including Order ID, Product ID, Customer ID and a message from the user. When we attach the action to a dashboard page, we can map values and variables to these action parameters.
Click on Fixed and Hidden for Message Type and Fixed for Message
You can set it up so that when the end user clicks on the Action Link they will be prompted to enter parameters. You can control which parameters are hidden or have fixed values.
Click on the Conditionally radio button > Select the Select Condition button > Navigate to the Shared Folders/4-Actionable Intelligence/Conditions folder and select Order Status Condition > Click the OK button and then Name the Action Link: Archive Orders and click OK. Save the Dashboard Page
Test
Let’s test the new Action that we just put on our dashboard.
Click on the Link Archive Order -- > Enter an Order ID – 12345 - - > Click the Execute button
When we click on the link Archive Orders, we are prompted for the values that we specified in the Action. Notice that Message is defaulted and Message Type is hidden. When we enter an order to archive, we will get a message that the action was successful.
The Action Link allows navigation to BI content, web page and also to E-Business Suite and also supports in invoking a web service ,java method, browser script and HTTP Request. I am planning to cover each of this area with some sample example which would be helpful to aspiring developer right there.







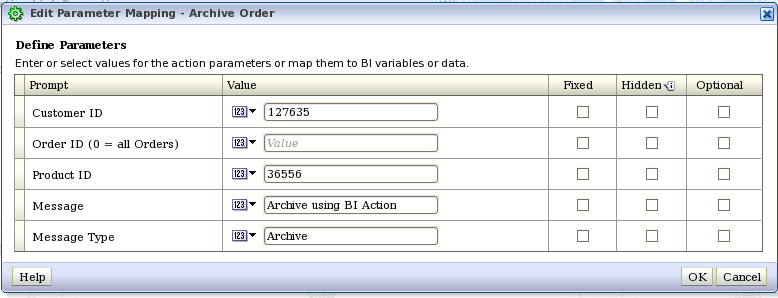



No comments:
Post a Comment