Microsoft Office integration is delivered via a Plug-in for Microsoft Office; this functionality enables integration of business intelligence information from Oracle Business Intelligence Server, Oracle Essbase and Oracle Hyperion Performance Management applications with the Office environment, embedding data in Microsoft Power Point, Word and Excel documents.
The user authenticate them to access Oracle Business Intelligence content and having done so, can access the Oracle Business metadata to build analyses from objects that can span multiple data sources in the enterprise. This ensures that there is a single source of truth and not a local copy of the data in PowerPoint, Word or Excel.
Oracle along with Partner companies offers following product sets for MS Office plug in.
- Business Intelligence Add-in for Microsoft Office – OBIEE 11g Plug In
- Oracle Hyperion Smart View for Office (Smart View) – Hyperion / Essbase/ HPM
· Essbase Spreadsheet Add In - Essbase
- MDX Provider by Simba for Oracle OLAP – Oracle OLAP
This blog is an attempt to provide installation steps for Oracle Office Plug In for Oracle Business Intelligence 11g.
Installation
Download Oracle BI for MS Office from OBIEE 11g Home Page.
Run Installable
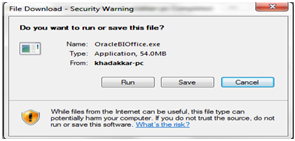
Welcome to Install Wizard
Customer Information
Setup Type
Start Copying Files
Installation Complete
Configuration
Open bioffice.xml
BI_INSTALL_HOME\user_projects\domains\bifoundation_domain\servers\AdminServer\tmp\_WL_user\bioffice_11.1.1\hsq62b\war\WEB-INF\
Make sue that SawBaseURL is pointing to BI Presentation Server port. By default it is pointing towards 9704. I have changed the port to 7001.
Once change has done, restart the service from Fusion Middleware Enterprise Manager
(http://yourservername:7001/em)
(http://yourservername:7001/em)
Put in user ID/password to authenticate
The Oracle Task Pane should have all the folders visible based on access/priveleges
Choose the report, view and column to insert report into the Excel/Power Point Working Area
The report output in Microsoft Power Point 2007 is as below. As and when underline data changes, the report also get refreshed with newer data.
Connection and Verification
Start MS Excel or Power Point, make a new connection by put in information as below
Test Connection
Choose Oracle BI Menu from Menu Bar and Click on 'Login'














Hi Pravin
ReplyDeleteYour post helped me a lot.
Thank you very much.
Sukumar
Super
ReplyDelete